Les gens utilisent leurs appareils Mac pour diverses raisons, l’une des plus importantes étant à des fins de navigation. Cependant, après avoir visité un site Web sur l’appareil, la version du navigateur stocke le cache et d’autres enregistrements de la requête dans le système. Cela affecte les performances du système car les enregistrements en excès peuvent retarder la vitesse du disque.
De plus, la confidentialité est également préoccupante, car le navigateur enregistre automatiquement les informations pour les futures tentatives de connexion.
Par conséquent, pour de meilleures performances de l’appareil, vous devez 0 à partir de chaque emplacement de navigateur. Vous vous demandez comment ? Dans cet article, nous couvrons diverses méthodes appropriées disponibles pour effacer efficacement l’historique de recherche sur Mac. Poursuivez votre lecture pour en savoir plus.
Pourquoi devriez-vous conserver l’historique de votre navigateur sur Mac Clean ?
Pour différentes personnes, la raison de supprimer l’historique de recherche sur leur appareil Mac varie. Les plus communs incluent:
- Menace potentielle pour la sécurité- Les pirates peuvent utiliser les cookies restant dans votre historique de recherche avec des informations de compte et de mot de passe. Ils peuvent acquérir des données personnelles et saisir leurs comptes facilement.
- Problème d’espace– Le système enregistre les URL des pages recherchées et les met en cache pour faciliter le re-téléchargement. Ne pas supprimer l’historique de navigation accumule beaucoup de cookies ; cela retarde le stockage du disque dur et le ralentit.
- Cookies corrompus– Certains des cookies stockés peuvent être obsolètes et corrodés, provoquant des problèmes système.
- Perte d’intimité-Les utilisateurs utilisent leurs informations personnelles pour accéder à certains sites Web, comme les magasins de commerce électronique. Ceux-ci sont visibles pour les pirates potentiels.
Il est important de supprimer l’historique de recherche du navigateur pour assurer la sécurité de l’appareil et du système.
Méthodes pour supprimer l’historique de recherche sur Mac
Il existe différentes méthodes pour supprimer l’historique de recherche sur Mac, selon le type de navigateur. Vous pouvez utiliser l’outil de CleanMyMac X pour un processus de nettoyage simple et rapide.
Méthode 1 : utiliser CleanMyMac X
L’une des manières les plus efficaces d’effacer l’historique de Mac consiste à utiliser l’application de nettoyage complète et conviviale, CleanMyMac X. Elle peut supprimer les applications indésirables, les fichiers indésirables du système et les logiciels malveillants après un processus d’analyse rapide.
Le logiciel peut trouver des fichiers volumineux et obsolètes qui sont des DMG cachés et inutilisés, détecter et protéger contre les logiciels malveillants/virus et effacer l’historique de recherche sensible. Le logiciel est utile pour trouver les applications et les fichiers qui gaspillent de l’espace en excès et les supprimer directement.

L’application est un logiciel autorisé par Apple et comprend un large éventail de fonctionnalités en plus du service de nettoyage. Voici les étapes à suivre pour utiliser CleanMyMac X pour le nettoyage de l’historique de recherche.
Étape 1 : téléchargez et installez CleanMyMac X.
Étape 2 : Accédez au module Confidentialité.
Étape 3 : Sélectionnez les principaux navigateurs que vous utilisez régulièrement.
Étape 4 : Cliquez sur l’option « Historique du navigateur ».
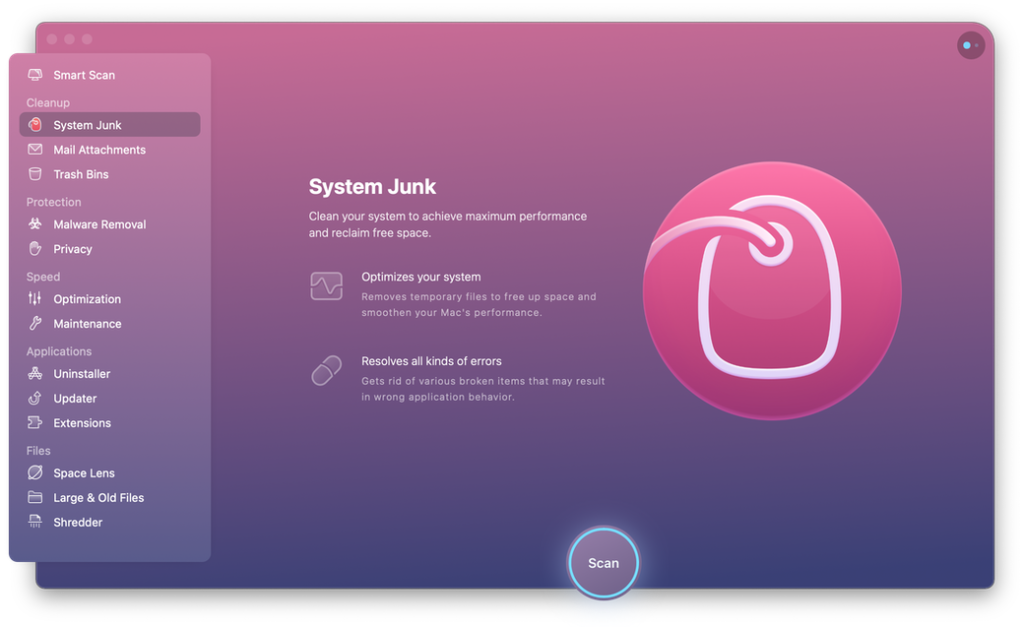
Étape 5 : Sélectionnez Supprimer.
L’application est utile pour effacer plus que les URL et les cookies du site d’historique de navigation. D’autres modules ciblent différents types de fichiers indésirables dans l’appareil et les composants basés sur Internet, tels que les anciens fichiers, les téléchargements, les journaux et les caches.

Outre l’utilisation du logiciel CleanMyMac X, une autre tactique que vous pouvez adopter consiste à cibler chaque navigateur et à nettoyer ses enregistrements individuellement.
Méthode 2 : Supprimer manuellement l’historique de navigation Safari sur Mac
Les utilisateurs peuvent supprimer directement tous les enregistrements de l’historique du navigateur Safari pour des périodes spécifiques. Les informations de l’historique du navigateur sont supprimées de tous les appareils équipés de Safari s’ils sont connectés à un iCloud, et les appareils ont les préférences iCloud activées.
À noter, les sites Web que vous visitez conserveront toujours l’enregistrement de navigation même si vous nettoyez l’historique de navigation local.
Le type de données que Safari supprime une fois que les utilisateurs ont effacé l’historique comprend :
- La séquence de va-et-vient de l’accès à l’URL du site Web actuellement actif
- Pages Web précédentes que vous avez visitées
- Recherches récentes
- Liste des sites fréquemment visités
- Icônes de pages Web
- Instantanés de pages Web ouvertes
- URL de sites Web sous Recherche rapide de sites Web
- Liens des éléments téléchargés (cela ne supprime pas le fichier téléchargé)
- Sites Web avec notifications activées
- Sites Web avec paramètres de localisation activés
Principales étapes pour effacer l’historique de recherche de Safari
Étape 1 : Accédez à Safari via un iMac ou un appareil MacBook Air/Pro.
Étape 2 : Choisissez Historique > Effacer l’historique.
Étape 3 : Choisissez les dates particulières dont vous souhaitez supprimer l’historique de navigation. Vous pouvez également sélectionner « Historique complet » si vous souhaitez supprimer l’historique de recherche complet de Safari.

Étape 4 : Appuyez sur « Effacer l’historique ».
Vous pouvez directement utiliser la fonction Safari pour nettoyer les recherches récentes pour un processus de suppression rapide. Grâce à la fonction Liste de recherche récente, les utilisateurs peuvent normalement vérifier les éléments de recherche passés et accéder au site sans trop de navigation.
Principales étapes pour supprimer la liste de recherche récente de Safari sur Mac
Étape 1 : Accédez au navigateur Safari sur votre appareil Mac.
Étape 2 : Sélectionnez la barre d’URL. Il afficherait toutes les URL récemment recherchées dans un format de liste.
Étape 3 : Faites défiler vers le bas de la liste et cliquez sur « Effacer les recherches récentes ».
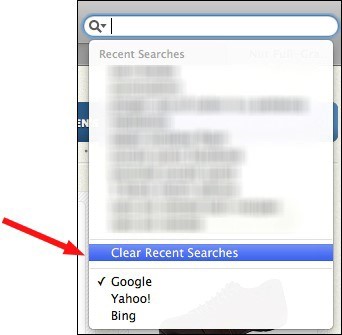
De plus, vous pouvez parcourir le mode de navigation privée sur votre Mac via le navigateur Safari. Cela n’enregistre aucun détail de recherche.
Méthode 3 : Supprimer manuellement l’historique de navigation de Firefox sur Mac
Un autre navigateur populaire de choix pour les utilisateurs de Mac est Firefox. Les étapes pour supprimer les cookies de l’historique de recherche sur ce navigateur sont les suivantes :
Étape 1 : Lancez le navigateur Firefox via Mac.
Étape 2 : Sélectionnez l’option « Effacer l’historique récent ».
Étape 3 : Choisissez l’historique des téléchargements, l’historique de navigation, l’historique des recherches/formulaires, les cookies, les caches et d’autres préférences. Cliquez sur « Effacer maintenant ».
Principales étapes pour supprimer des pages Firefox spécifiques de l’historique de recherche
Étape 1 : Vous verriez une icône de menu avec une forme de hamburger sur le navigateur. Choisissez cela.
Étape 2 : Accédez à l’historique, puis sélectionnez « Gérer l’historique ».

Étape 3 : Utilisez le bouton de contrôle et sélectionnez toutes les pages que vous souhaitez supprimer une par une.
Étape 4 : Effacez la page. Vous pouvez également supprimer toutes les données associées à une page via l’option « Oublier ce site ».
Principales étapes pour parcourir Firefox en privé sur Mac
Étape 1 : Sélectionnez l’option Fichier dans le menu en haut de l’écran.
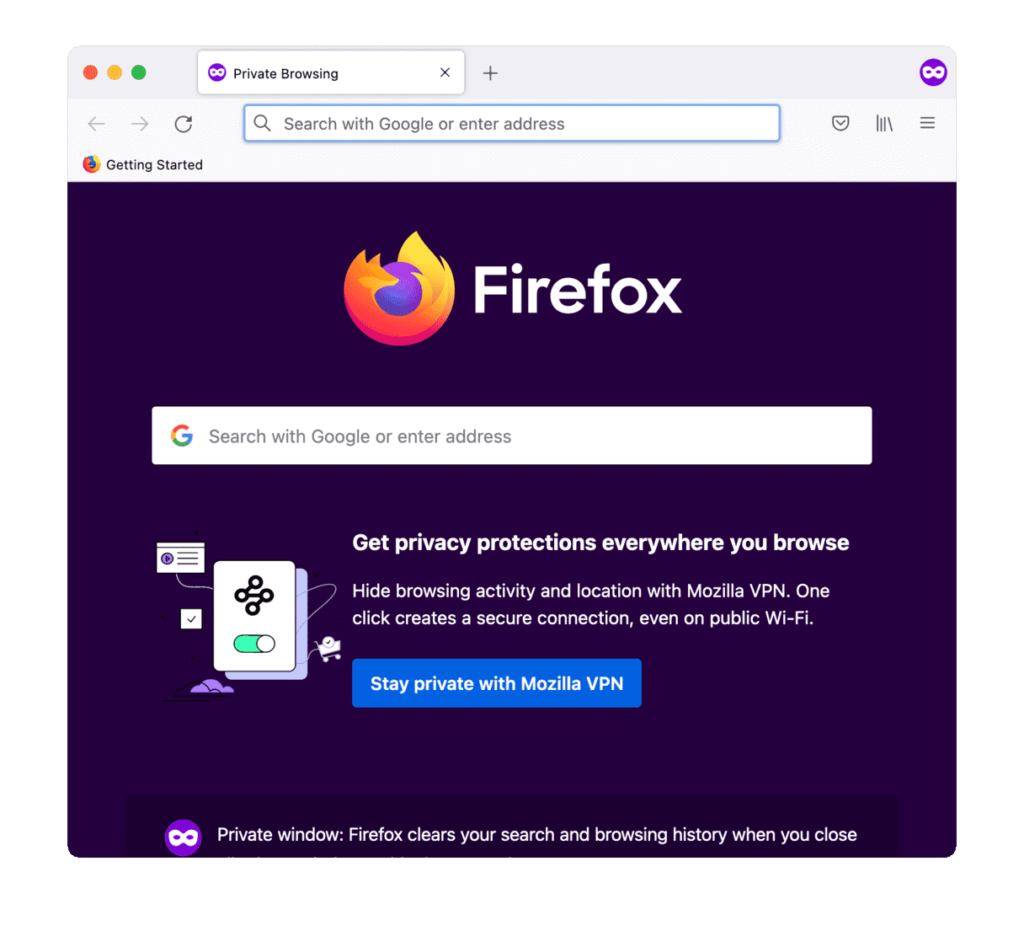
Étape 2 : Cliquez sur « Nouvelle fenêtre privée ». Ensuite, lancez la navigation privée.
Méthode 4 : Supprimer manuellement l’historique de navigation Chrome sur Mac
Vous pouvez effacer l’historique de navigation tout en utilisant le navigateur Google Chrome en suivant les étapes suivantes sur Mac.
Étape 1 : Accédez au navigateur Google Chrome.
Étape 2 : Sélectionnez « Effacer les données de navigation » après avoir cliqué sur l’icône Chrome.
Étape 3 : Une fenêtre contextuelle apparaîtra. Sélectionnez tous les éléments que vous souhaitez supprimer. Sélectionnez « Effacer les données de navigation » pour supprimer définitivement les enregistrements Google.
Principales étapes pour supprimer des pages Chrome spécifiques de l’historique de recherche
Étape 1 : Vous remarquerez une icône à trois points en haut de l’écran après avoir ouvert la navigation Chrome. Appuyez dessus, puis choisissez Historique.
Étape 2 : Une fois la liste « Historique » ouverte, sélectionnez les pages spécifiques que vous souhaitez supprimer.
Étape 3 : Cliquez sur le bouton « Supprimer ».

Étape 4 : Appuyez sur « Supprimer » pour la confirmation finale.
Principales étapes pour naviguer en privé sur Chrome sur Mac
Étape 1 : Accédez au navigateur Chrome et ouvrez l’icône à trois points (menu).
Étape 2 : Choisissez l’option « Nouvelle fenêtre de navigation privée ».
Méthode 5 : Supprimer manuellement l’historique de navigation d’Opera sur Mac
Voici les étapes pour supprimer manuellement tout l’historique de recherche d’Opera sur Mac.
Étape 1 : Lancez le navigateur Opera sur votre appareil.
Étape 2 : Sélectionnez Historique dans le menu de l’écran supérieur et choisissez « Afficher tout l’historique ».
Étape 3 : Sélectionnez l’option « Effacer les données de navigation ».

Étape 4 : Sous la sélection de la plage de temps, optez pour le choix « Tout le temps ».
Étape 5 : Cliquez sur Historique de navigation > Effacer les données.
Principales étapes pour supprimer des pages Opera spécifiques de l’historique de recherche
Étape 1 : Ouvrez le menu Historique via la barre supérieure d’Opera.
Étape 2 : Sélectionnez « Ouvrir l’affichage complet de l’historique ».
Étape 3 : Choisissez les pages que vous souhaitez supprimer.
Étape 4 : Cliquez avec votre curseur sur l’icône du signe « X ».
Principales étapes pour naviguer en privé sur Opera sur Mac
Étape 1 : Ouvrez le menu Fichier sous ce navigateur.
Étape 2 : Ensuite, ouvrez « Nouvelle fenêtre privée ».

Conclusion
Il est important que vous supprimiez tout l’historique des données de vos navigateurs pour assurer la sécurité et la rapidité de votre appareil Mac. Effacez manuellement tout l’historique de navigation ou utilisez l’application unique de ClearMyMac X. Vous devez lire tous les processus que nous avons répertoriés pour vous faire une idée.